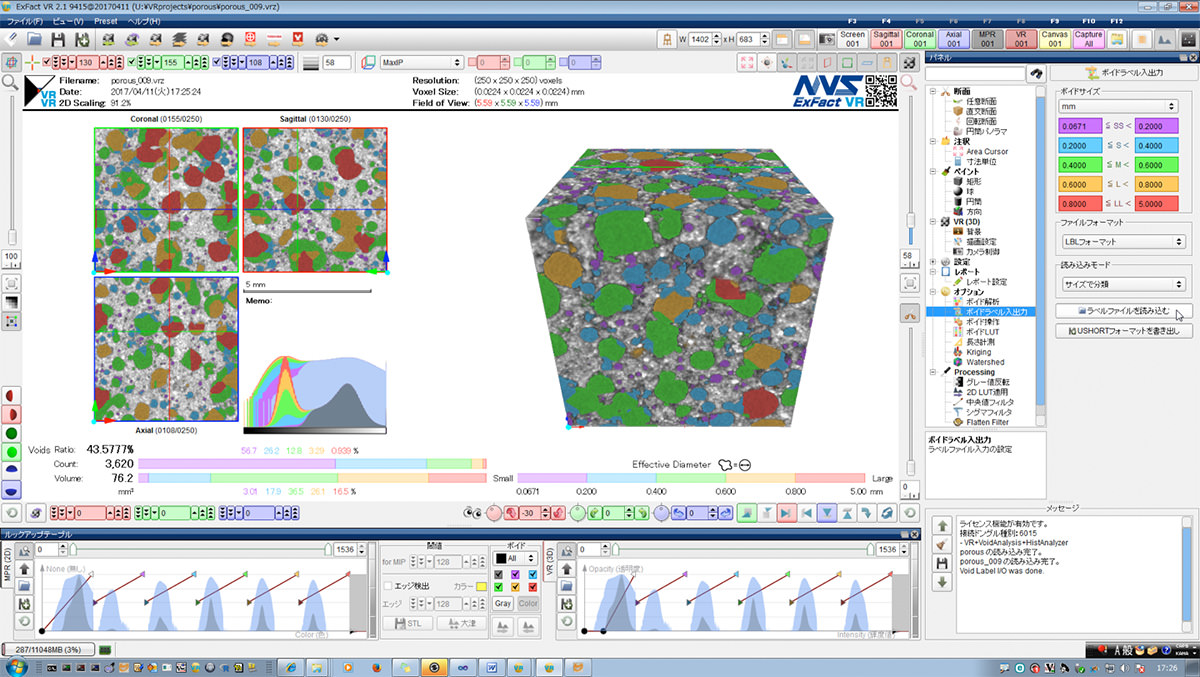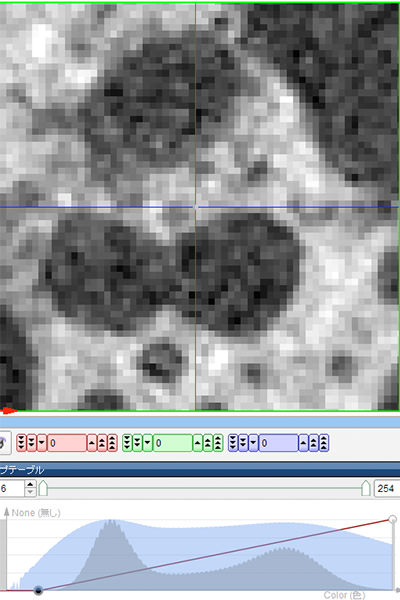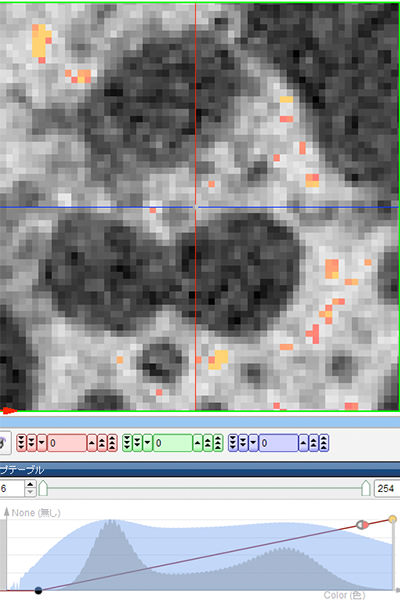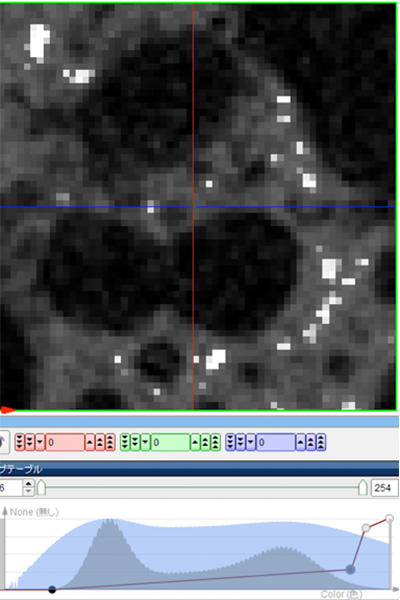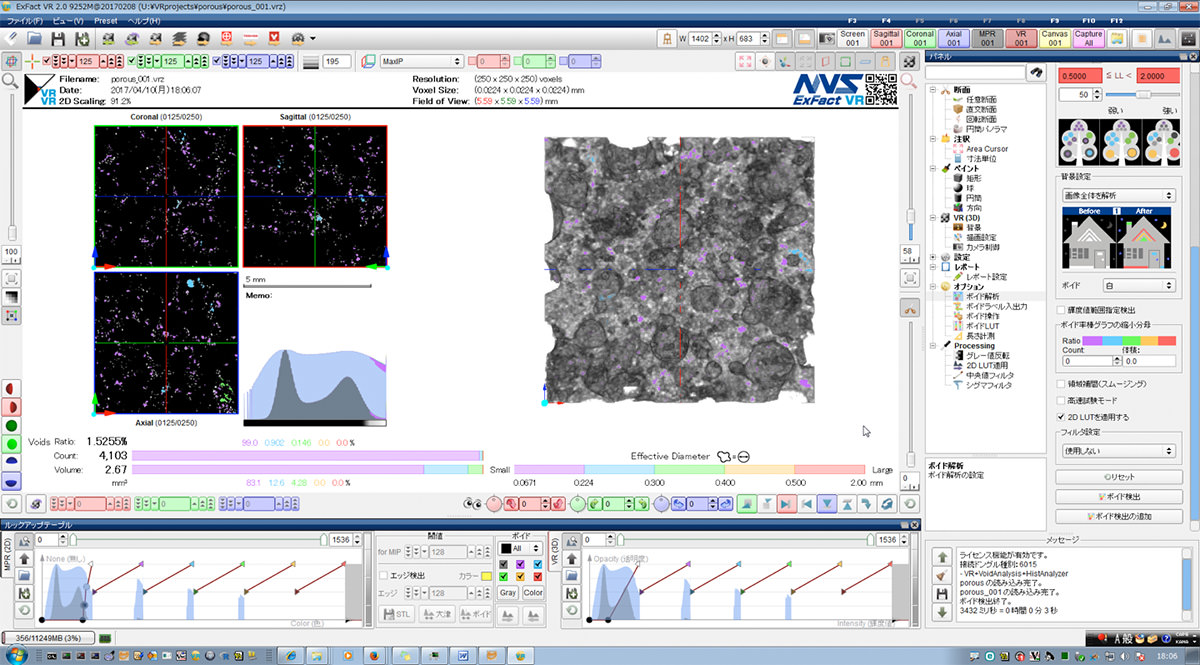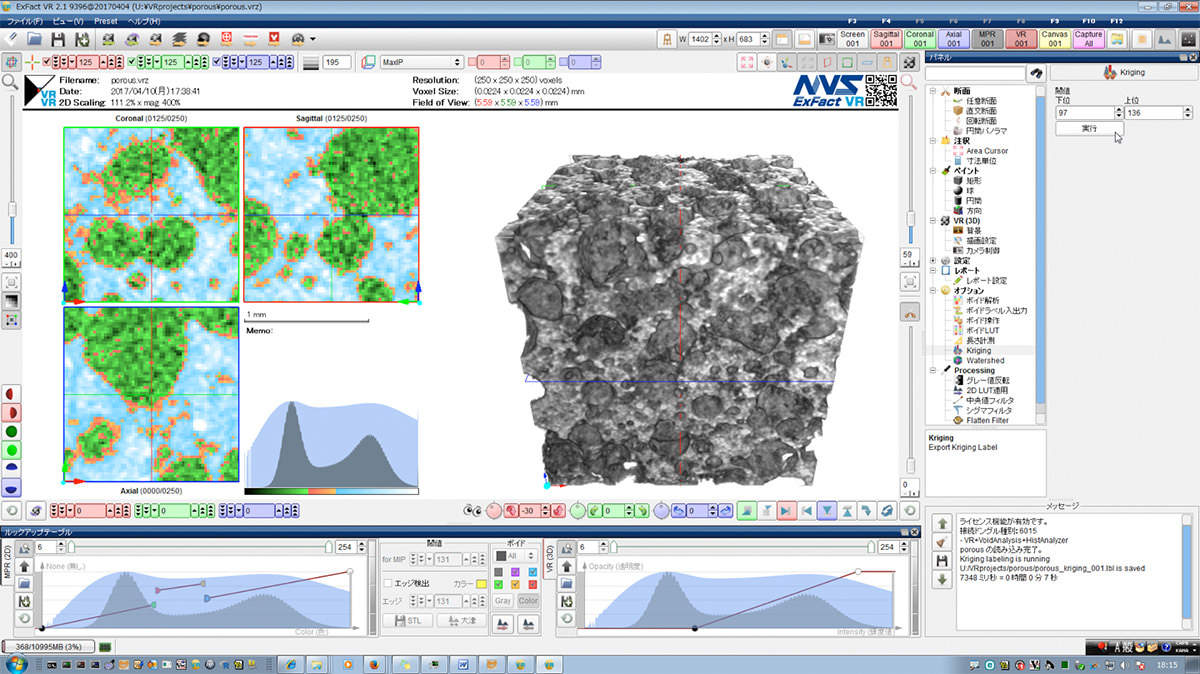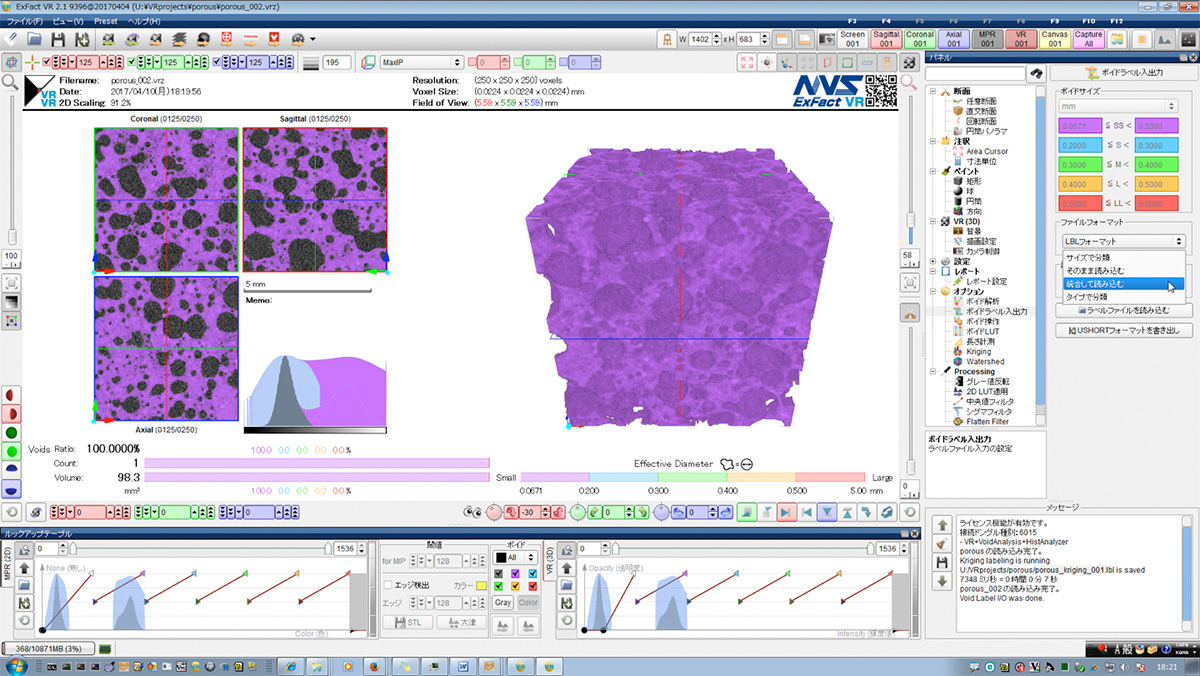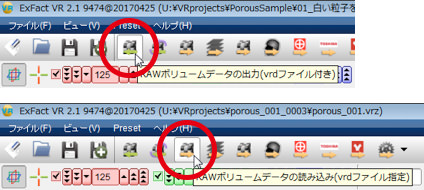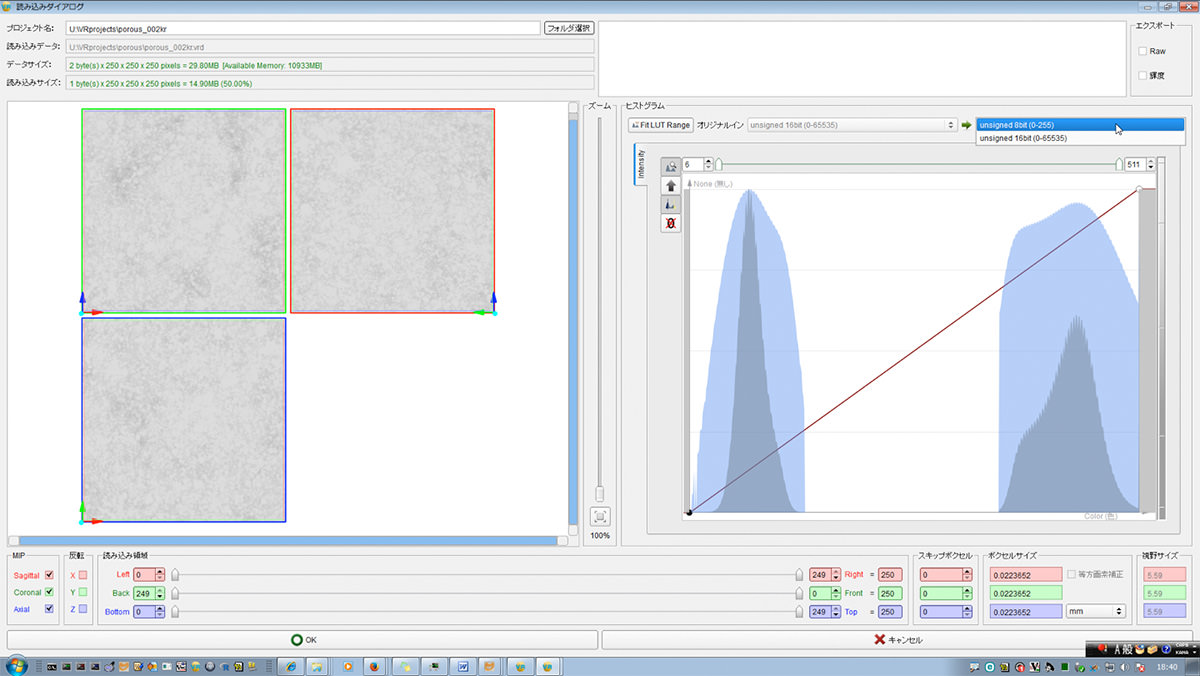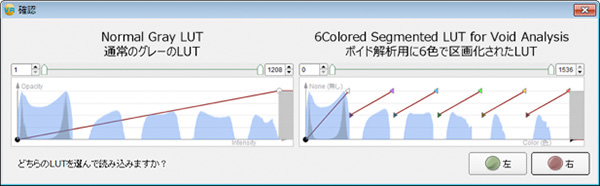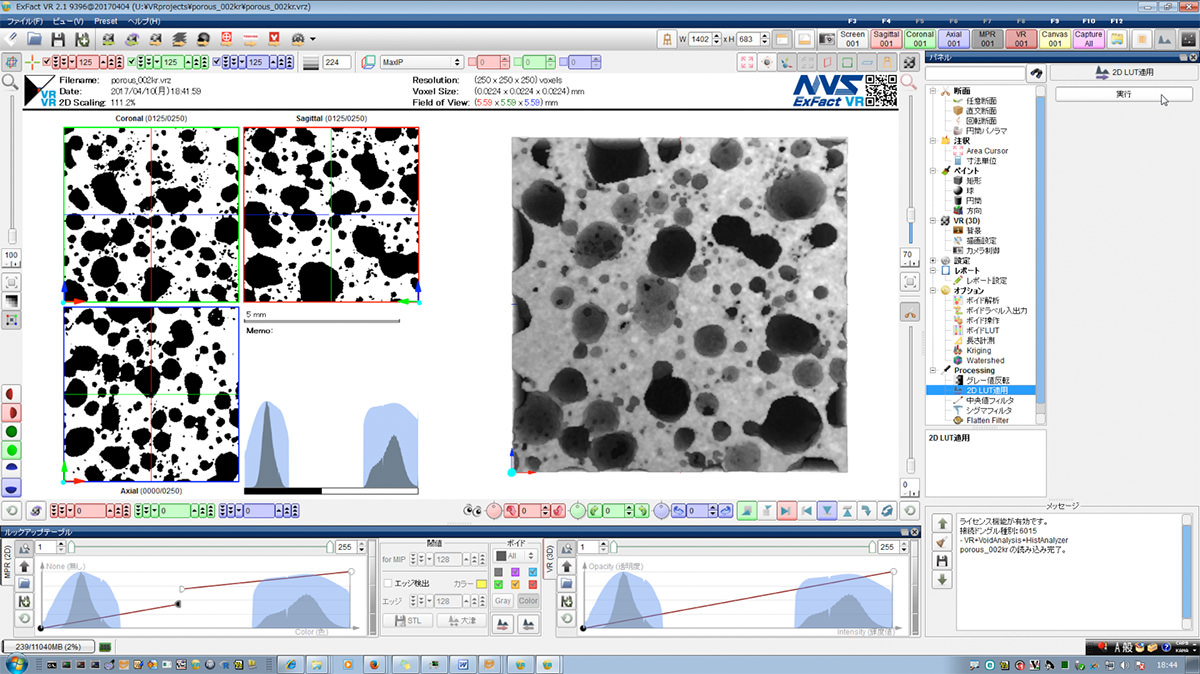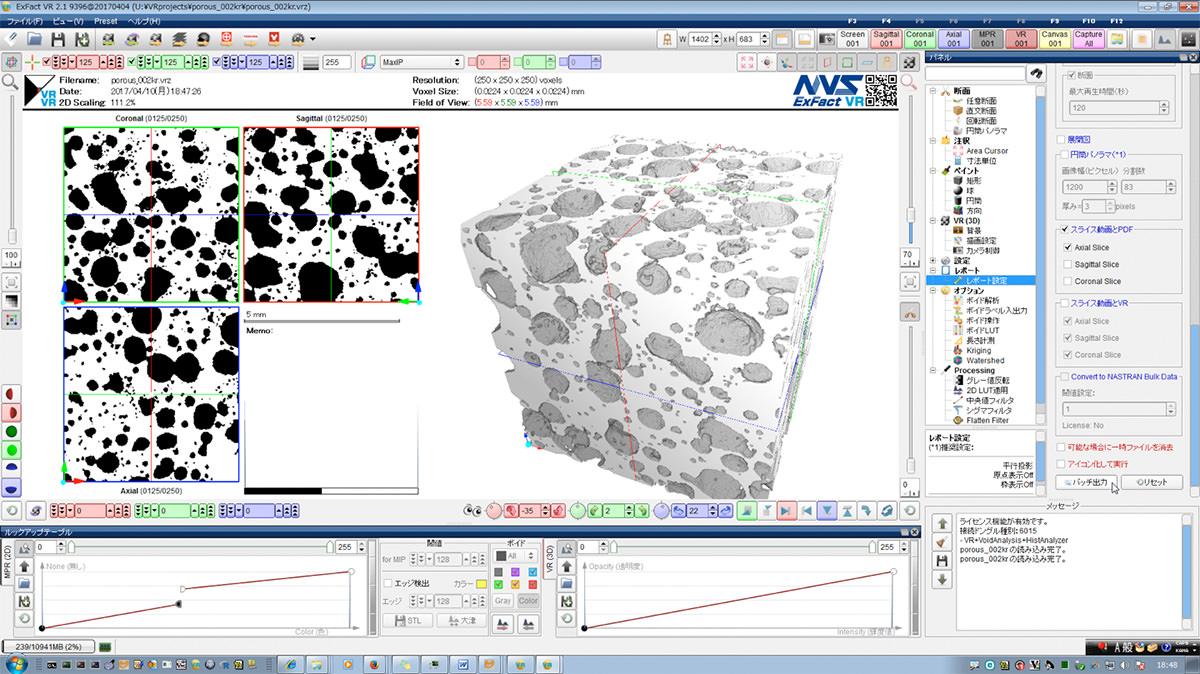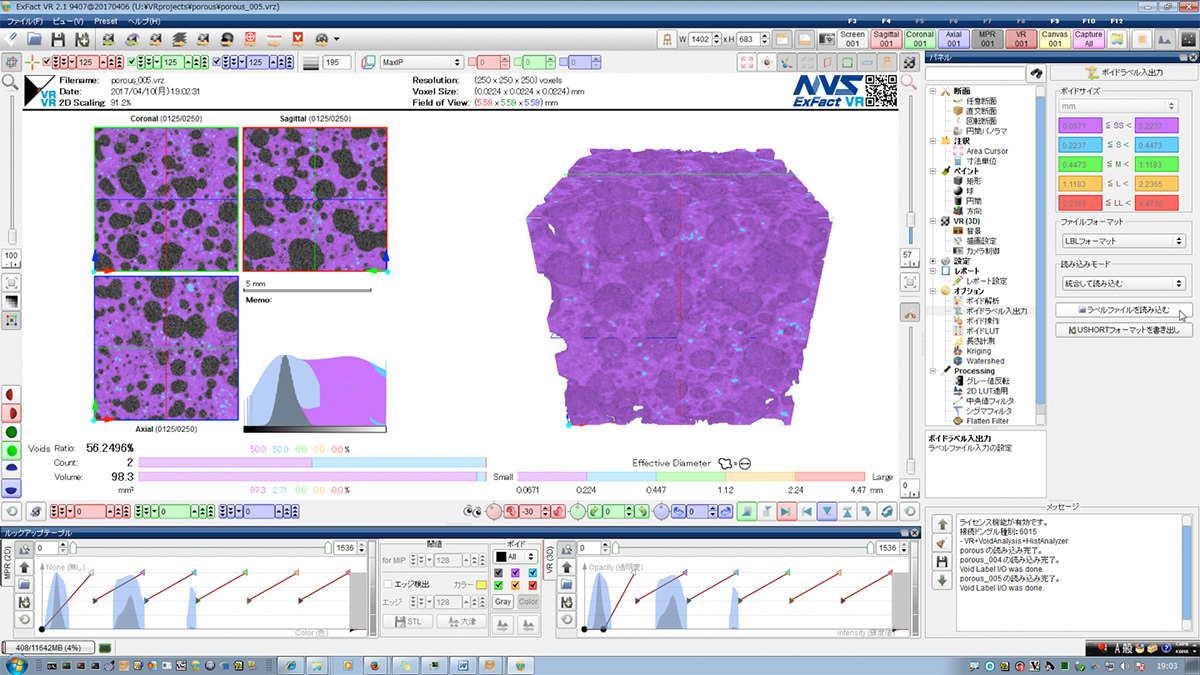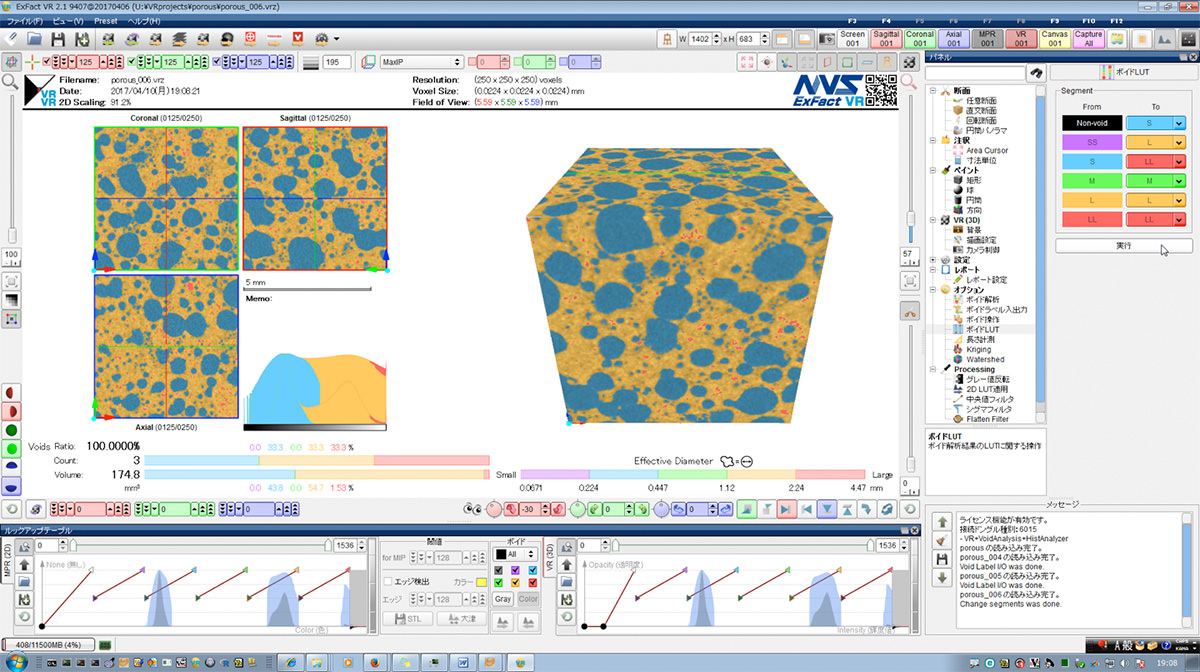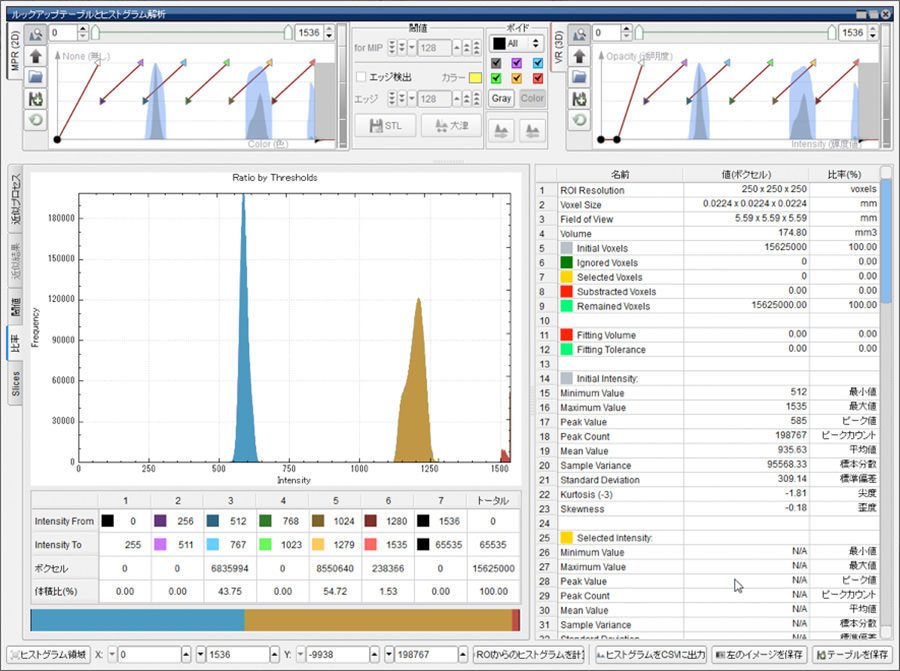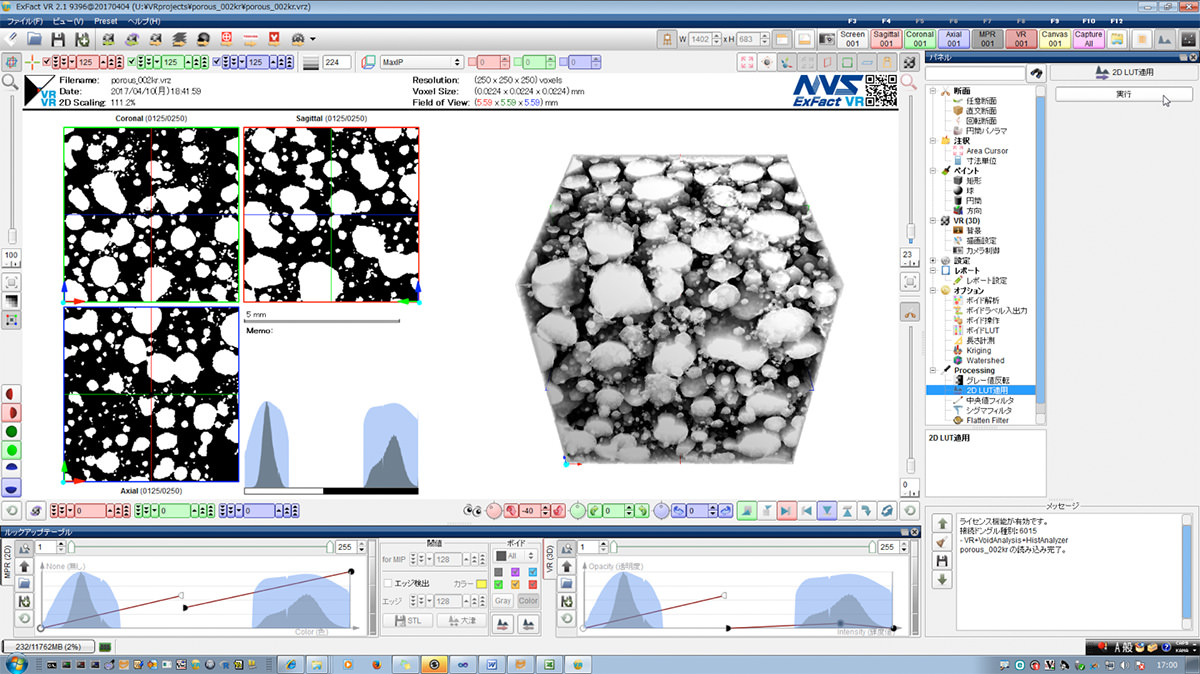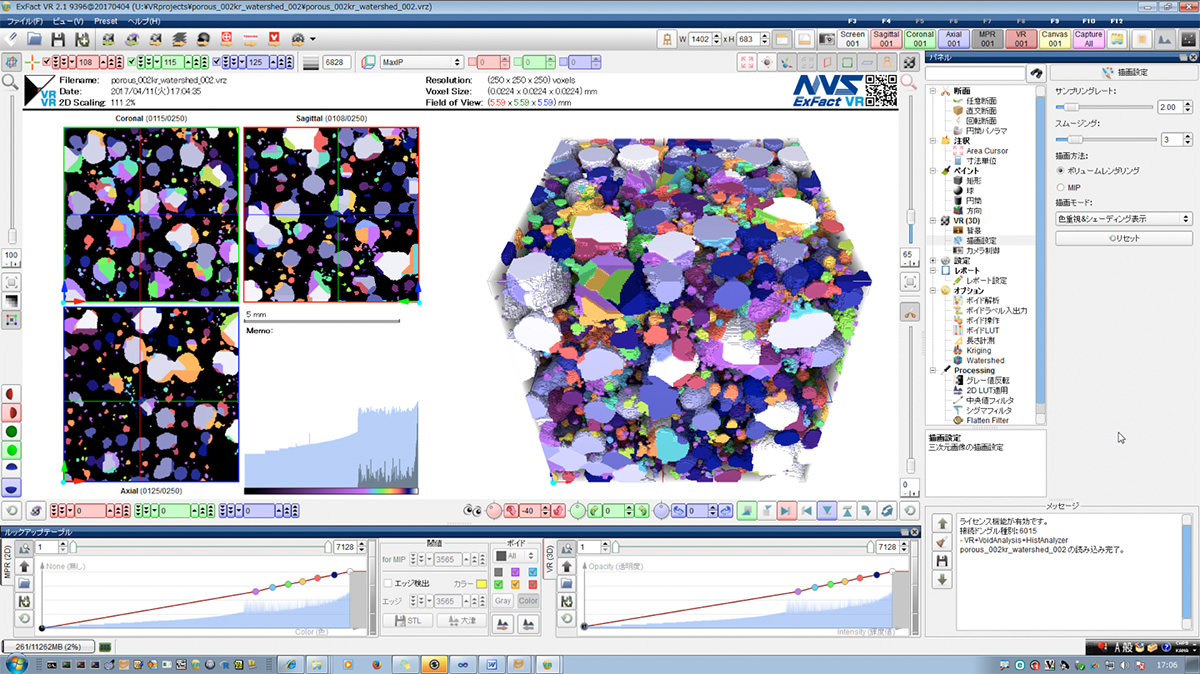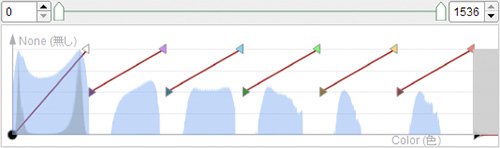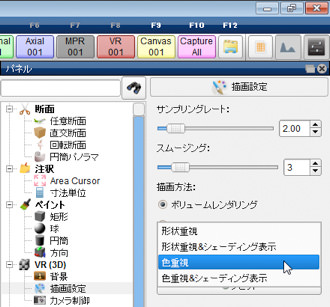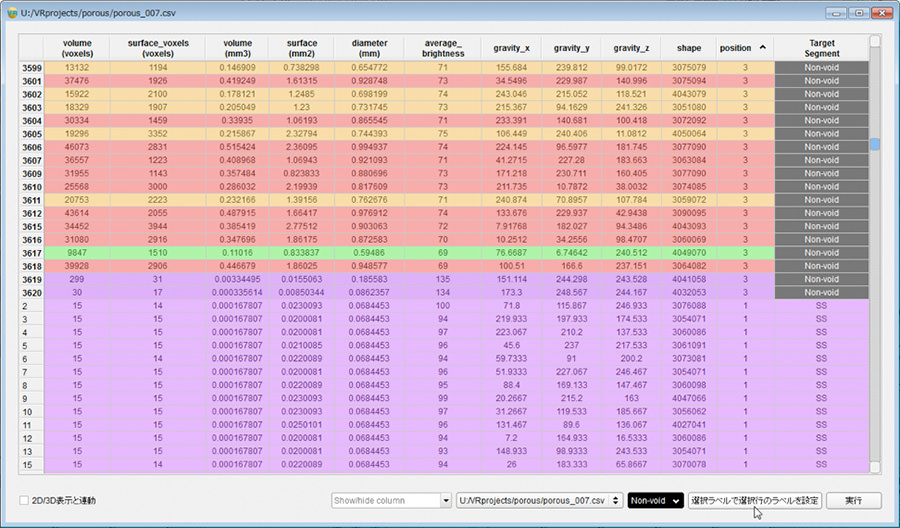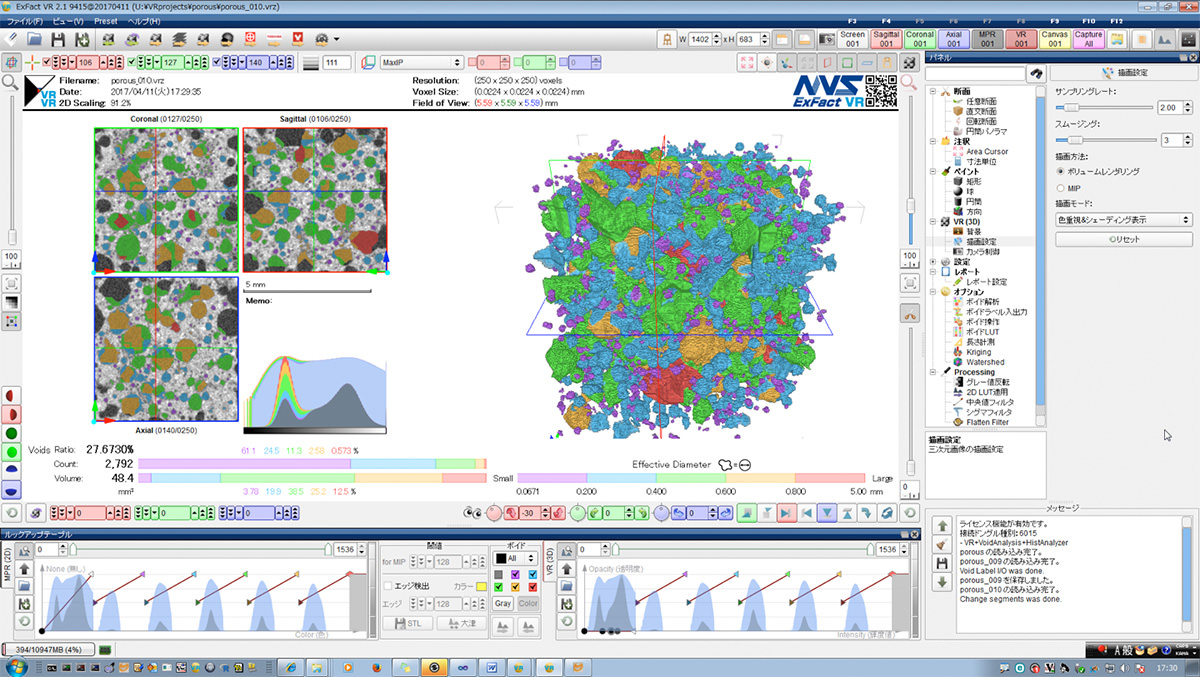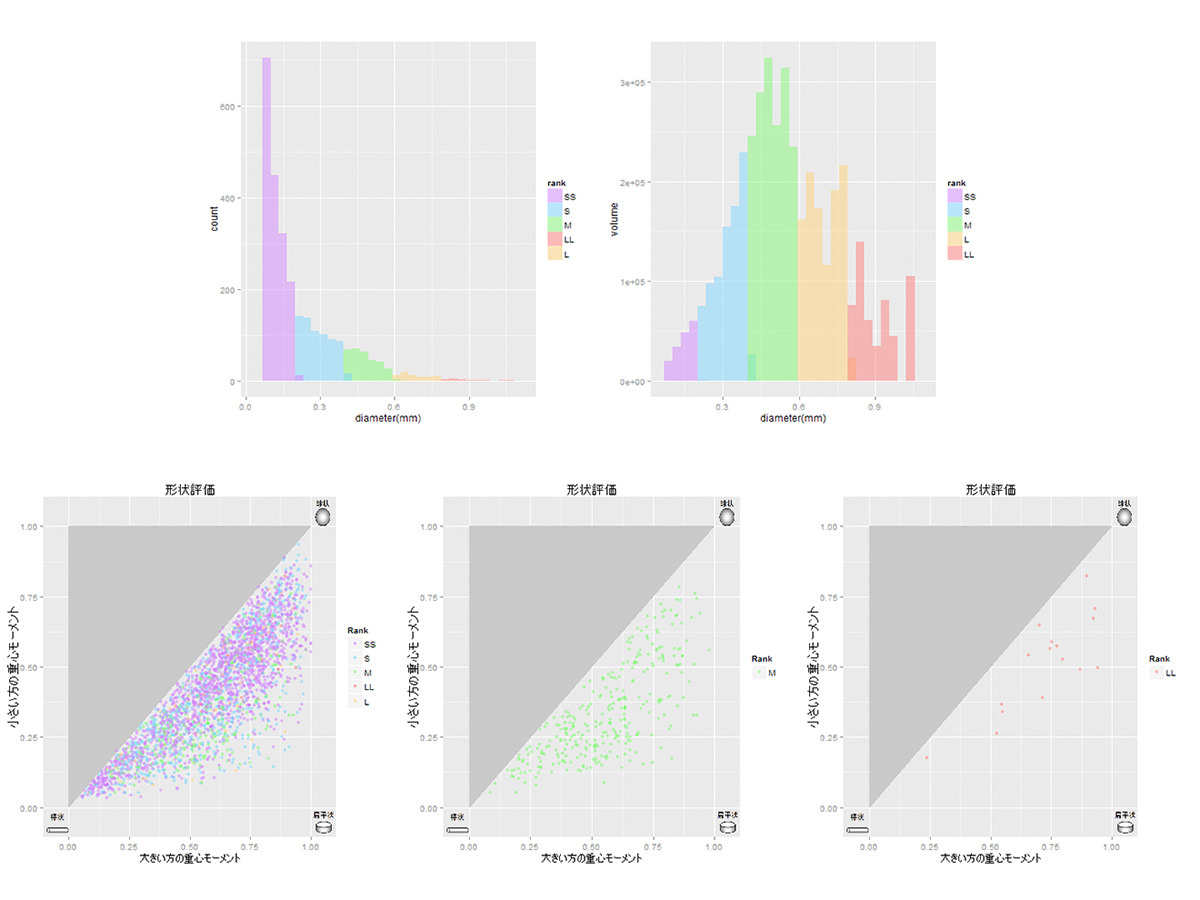ExFact VR 2.1での多孔質材料の画像解析
サイズ別に5段階に分類して、可視化/数値化が可能
多孔質材料の実践的な3D画像解析の手順をご紹介します。ExFact VR 2.1の画像解析機能を、複合的に組み合わせて用いるテクニックを、この事例を通して是非お試しください。
- 3D画像の白い粒子を検出
- ボイド検出後にLUTが6色に変化
- 黒(空隙)、グレー+白の分離
- 画像を白黒二値化
- 二値化画像の作り方
- 二値化画像は8bitで
- 16bit読込み時はLUTを選択
- LUTで空隙とマテリアルを二値化
- RAW画像の保存とバッチ処理
- lblファイルで3種類のマテリアルを識別
- 各色の入替/統合
- マテリアルの比率を表示
- 新しい画像解析手法
- Watershed(ウォーターシェッド)による領域分割
- 粒子/空隙をカラフルに着色
- サイズ別に5段階に分類して、可視化/数値化が可能
- 6セグメントLUT時に色重視を選択
- CSVテーブルで並び替え後ラベルを設定
- 境界面の空隙の削除とその理由
- 様々なグラフを自動出力
1.3D画像の白い粒子を検出
8bit化した画像を読込、porous.vrz等の名前で保存します。このデータはまた再利用します。
このマテリアルは、黒(空隙)、グレー、白の3つの成分が複合しています。白い粒子は不明瞭ですが、(2)のようなLUTで着色できます。LUTを操作/表示してみて、ヒストグラムと対応付け、画像を理解することが重要です。
不明瞭な白い粒子を、(3)のようにLUTを調整すると、強調して可視化できます。黒→白の直線のLUTでなく、キーを複数追加して、非線形のLUTにするのがコツです。
次に「ボイド解析」で白い粒子を検出します。「画像全体を解析」を選び、白を検出対象にします。
「2D LUTを適用する」にチェックすると、2D LUTの白い粒子が強調された画像で検出が実行されます。
「Processing→2D LUT適用」で画像をLUT通りに書き換えて検出する方法もあります。
2.ボイド検出後にLUTが6色に変化
1回目のボイド検出が終わり、LUTが6色に変化しました。フォルダ内に3つのファイル(porous_001.vrz/csv/lbl)が作られています。
この結果得られた白い粒子の個数やサイズ別分布が不十分な際は、LUTやパラメータを変えて処理をやり直します。
3.黒(空隙)、グレー+白の分離
黒(空隙)、グレー+白の分離を試みます。
ヒストグラムがふた山で、2D側に図のLUTを設定すると、空隙とマテリアルの輝度値が、比較的明瞭に分離しているので、Krigingによる二値化処理を行います。
LUTの丸いキーのドラッグで、LUTの横軸の輝度値を読み取れます。見当をつけた閾値を入力し、Kriging処理を実行します。フォルダ内にはラベルファイル(porous_kriging_001.lbl)が作られます。
4.画像を白黒二値化
1で作ったporous.vrzを読込み直すか、ExFact VR 2.1を新たに起動してporous.vrzを読込みます。
そして「ボイドラベル入出力」「lblフォーマット」「統合して読み込む」の手順で、3で作ったラベルファイル(porous_kriging_001.lbl)を読込むと、空隙とマテリアルが白黒と紫の2つに分離したLUTで表示されます。
白黒二値化した画像のご要望が多いです。二値化画像とは中間のグレーの輝度情報を捨てて、白黒2色で表した画像です。
5.二値化画像の作り方
6.二値化画像は8bitで
7.16bit読込み時はLUTを選択
8.LUTで空隙とマテリアルを二値化
ここで読み込んだ画像はKriging処理の結果、LUTで輝度値が2つ分かれているので、図のような簡単なLUT設定で、空隙とマテリアルを二値化できます。
「2D LUT適用」フィルタを選び「実行」すると、ボリュームデータがLUT通りの輝度値に書き換えられます。
9.RAW画像の保存とバッチ処理
完成したRAW画像を保存します。または「レポート設定」から「スライス動画とPDF」「Axial Slice(任意の方向)」を選び「バッチ出力」すると、Windowsのバッチ処理でVRtempフォルダに連番のbmpファイルが作られます。
10.lblファイルで3種類のマテリアルを識別
ExFact VR 2.1ではどの機能でも、3D画像のラベリング結果のlblファイルが作られ、その領域情報を元画像に適用できます。
- 白い粒子をボイド検出
→porous_001.lbl - グレー+白のマテリアル領域をKrigingで抽出
→porous_kriging_001.lbl
これまで上の2つの処理を行いましたが、「ボイドラベル入出力」からlblファイルを順に選び、「統合して読込む」と3種類のマテリアルが識別されたLUTになります。
11.各色の入替/統合
「パネル→ボイドLUT」を用いると、各色を入れ替えたり、統合することができます。
これで黒/グレー/白など、三値化されたマテリアルの比率を、個々に求めるような処理が簡単に行えます。※画像計測オプション限定
12.マテリアルの比率を表示
画面下部のLUTウィンドウを開くと、ヒストグラム解析ツールが表示されます。
この機能は6セグメントの画像にも使用できます。「ROIからのヒストグラムを計算」ボタンを押して、ヒストグラムを取込み、「比率」タブを開くと各マテリアルの比率が表示されます。
13.新しい画像解析手法
「Slices」タブでは、複合材料の各マテリアルのバラつき/偏り/周期性を、大局的に評価する新しい画像解析手法を提供しています。
XYZ方向の断層像毎に、マテリアルの分布チャートが表示されます。XYZ方向の特徴の比較で異方性の評価も可能です。
上図の分布を波と見立て、FFT(高速フーリエ変換)を行った結果が、画面下にプロットされます。
横軸は周波数、縦軸は振幅を表し、複合材料の複雑構造が、周期的な繰返しによって、形成されていることに、着目した分析方法です。
FFT(高速フーリエ変換)は、低周波にノイズが乗るので、カットオフ周波数を設け、その値以下の信号を無視してみた方が良いと言われています。
Cut offに30などと入力して、「Export CSV Files」ボタンを押すと、統計値が出力されます。
14.Watershed(ウォーターシェッド)による領域分割
Watershed(ウォーターシェッド)による領域分割も行ってみます。通常の画像でも処理できますが、二値化で明瞭になった画像だと、より良好な結果が期待できます。
先の例とは逆に空隙を白、マテリアルを黒(透明)にするLUT設定します。「2D LUTを適用」した後にデフォルトのパラメータで、Watershed(ウォーターシェッド)を「実行」すると、ラベルファイル(porous_watershed_001.lbl)が作られます。
画像の白黒反転は「パネル→グレー値反転」でも処理できます。
15.粒子/空隙をカラフルに着色
14と同時にporous_watershed_001.vrdと、porous_watershed_001.rawも作られます。これは分離された空隙に、固有の番号を振ったボリュームデータです。
「RAWボリュームデータの読込…」で、図のようなグラデーションのLUT設定すると、粒子/空隙をカラフルに着色できます。領域分割を確認するのにオススメです。
16.サイズ別に5段階に分類して、可視化/数値化が可能
図は「サイズで分類」を選び、有効直径を入力して、「ボイドラベル入出力」からラベルファイル(porous_watershed_001.lbl)を読み込んだ結果です。
5色だけなので、近いサイズの粒子は同色になりますが、サイズ別に5段階に分類して、可視化/数値化が可能です。
17.6セグメントLUT時に色重視を選択
6セグメントLUT時に「色重視」を選ぶと、3D画面のレンダリング(描画)で色が正しく表示され、「シェーディング表示」で陰影の表示も可能です。
18.CSVテーブルで並び替え後ラベルを設定
19.境界面の空隙の削除とその理由
18の結果、一部の空隙が白黒画像に戻りました。
positionが3とは、3D画像の境界面(端)に接することを意味します。こうした空隙/粒子は体積を求めたとしても、中途半端な数値になってしまいます。
これらを除外することで、空隙/粒子の全体の体積や、その平均値/形状等に着目した、正確な分析を行えます。
20.様々なグラフを自動出力
付属グラフツールでフォルダに次々とグラフが出力されます。ファイル名が032〜と035〜から始まるグラフが有用です。
横軸が有効直径、縦軸が数(左)、体積(右)でプロットされたグラフです。グラフの色はサイズに対応しています。固有値を用いて、空隙の形状評価を行った散布図も出力されます。